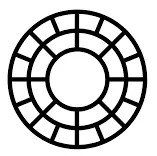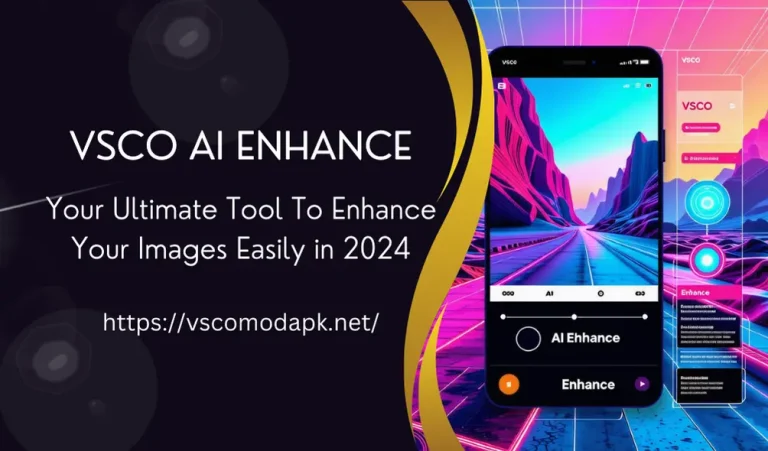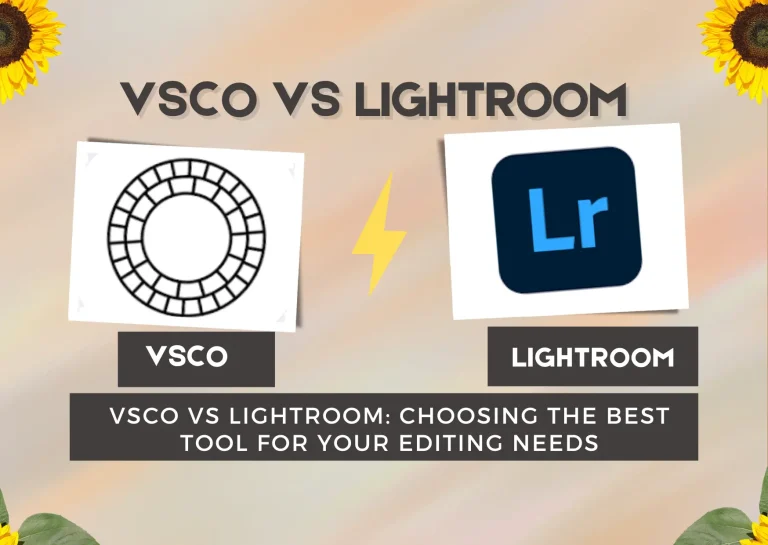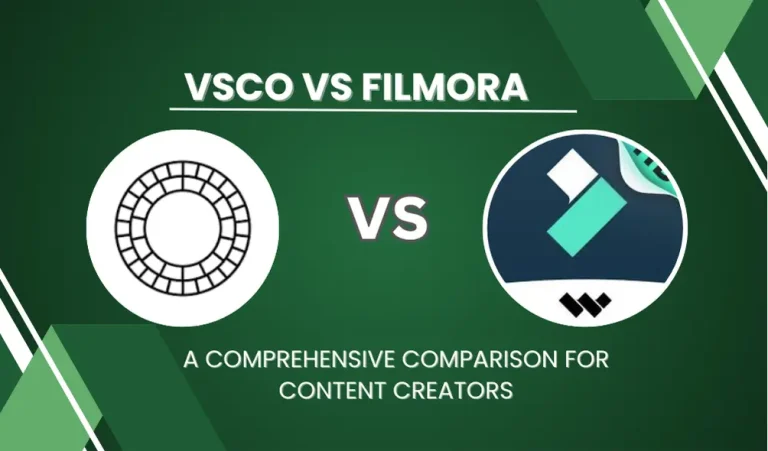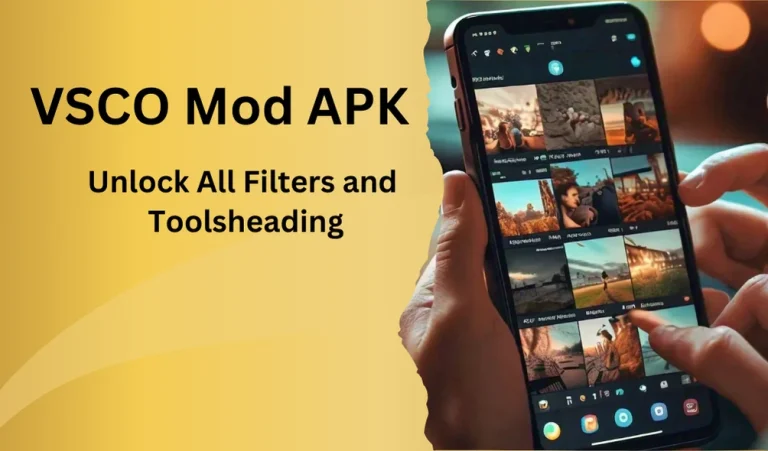VSCO Crashes, Not Working, Black/White Screen on Android Or iOS
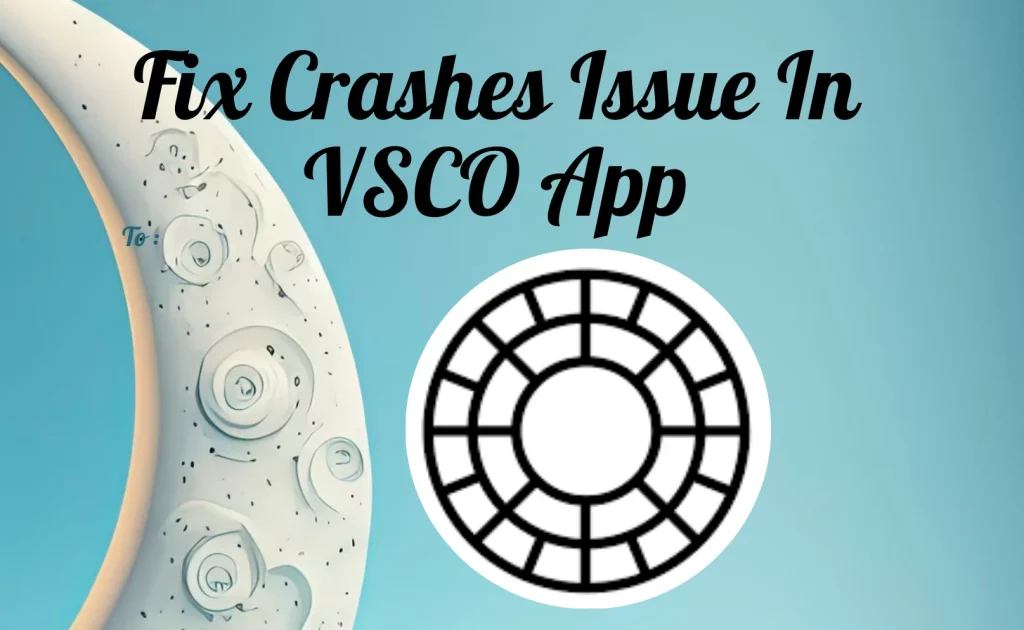
Struggling with VSCO Crashes, Not Working, Black/White Screen on Android or iOS? Go through this detailed guide that has solutions and tips to resolve VSCO’s working issues and provide seamless photo editing fun.
Introduction
For those deeply passionate about VSCO, encountering frustrations with your beloved photo editing app can be disheartening. But worry not! This guide serves as your guiding light amidst the turbulent waters of VSCO app issues. Whether you’re fighting with crashes, unresponsive black or white screens, or frustratingly sluggish loading speeds, rest assured, we’re here to assist you every step of the way.
Let’s delve headfirst into unraveling the mysteries behind these pesky problems and uncover effective solutions to ensure your VSCO experience remains smooth sailing!
VSCO Not Loading or Loads Very Slowly
When you’re experiencing issues with your VSCO app loading slowly or not loading at all, it can be frustrating. Here’s a detailed breakdown of steps you can take to troubleshoot and improve the speed of your VSCO experience:
1. Check Your Internet Connection:
Begin by ensuring that your device is connected to a stable Wi-Fi network or has a strong cellular signal. A weak or unstable connection can significantly impact the speed at which VSCO loads. If you’re on Wi-Fi, try moving closer to the router or resetting your router if necessary. For cellular connections, consider switching to a different network or moving to an area with better coverage.
2. Clear App Cache:
The cache stores temporary files and data that help speed up the loading time of apps. However, over time, this cache can become cluttered and slow down the app’s performance. To clear the cache for the VSCO app:
On iOS devices:
Go to Settings > General > iPhone/iPad Storage > VSCO. Tap on “Offload App” to remove the app but keep its documents and data, or tap “Delete App” to remove the app and all its data. Then reinstall the VSCO app from the App Store.
On Android devices:
Go to Settings > Apps > VSCO > Storage > Clear Cache. This will remove the cached data associated with the app.
3. Update the App:
Developers regularly release updates to improve app performance, fix bugs, and enhance features. Make sure you have the latest version of the VSCO app installed on your device. To check for updates:
On iOS devices:
Open the App Store, go to the “Updates” tab, and look for VSCO in the list of available updates. If an update is available, tap on “Update” next to the VSCO app to download and install it.
On Android devices:
Open the Google Play Store, tap on the menu icon (three horizontal lines) in the top-left corner, select “My apps & games,” and look for VSCO in the list of installed apps. If an update is available, tap on “Update” next to the VSCO app to update it.
By following these steps, you can optimize your VSCO app for smoother and faster performance, ensuring a seamless editing and browsing experience.
VSCO iPhone Issues and Solutions
For iPhone users encountering issues with their VSCO app, there are solutions available to address common problems. Let’s delve into the details of these issues and the steps to resolve them:
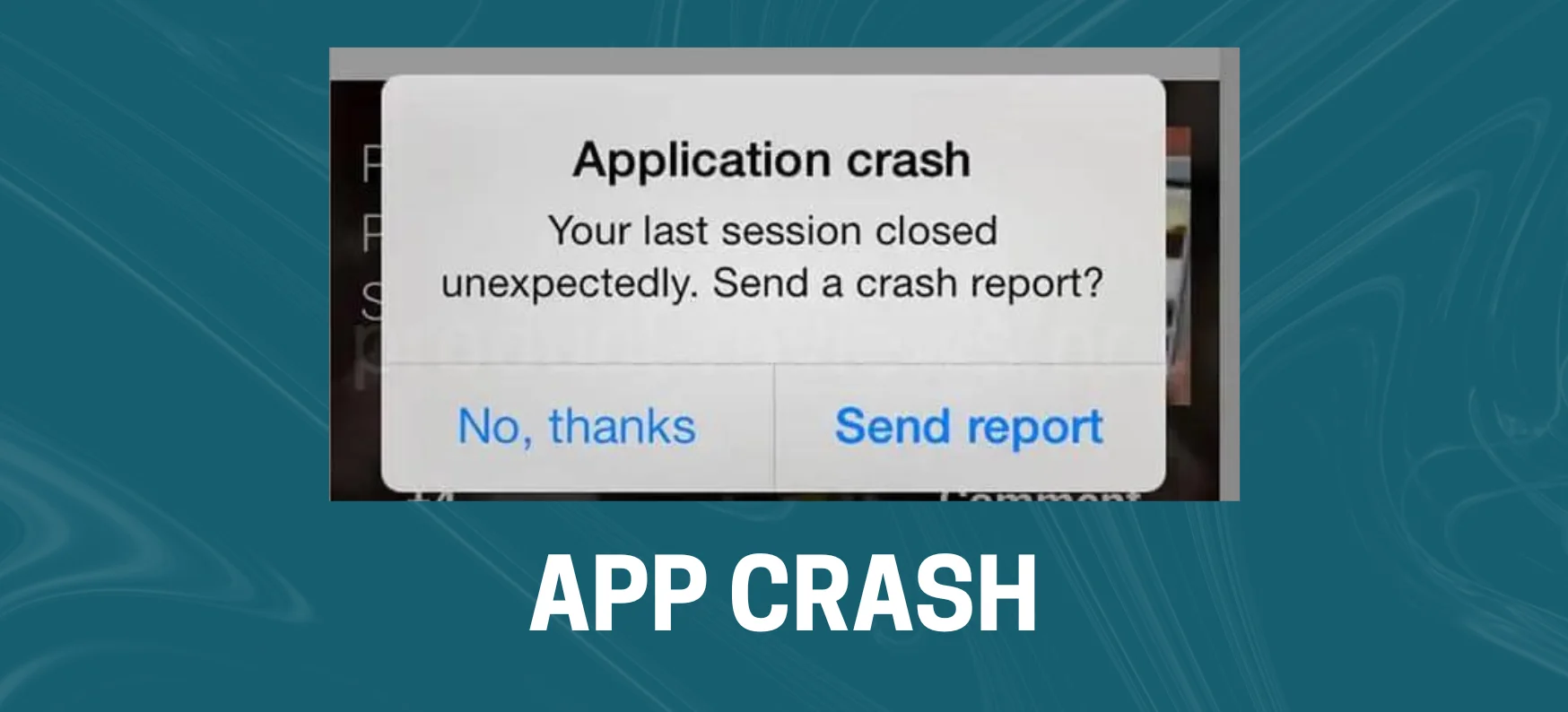
App Crashes:
- Restart the App: Begin by completely closing the VSCO app and then reopening it. This simple action can often resolve minor glitches or temporary issues that may be causing the app to crash.
- Update iOS: Ensure that your iPhone is running the latest version of iOS. Compatibility issues between older iOS versions and app updates can sometimes lead to instability and crashes. Updating your iOS device can help ensure smoother app performance.
- Reinstall VSCO: If the app continues to crash despite trying other troubleshooting steps, consider deleting the VSCO mod Apk app from your iPhone and reinstalling it from the App Store. This process can help resolve any corrupted files or conflicts within the app that may be causing the crashes.
Black/White Screen:
- Force Close the App: If you’re encountering a black or white screen when opening VSCO, try force closing the app and then reopening it. To do this, swipe up from the bottom of the screen (for iPhones with Face ID) or double-click the Home button (for iPhones with a Home button) to access the app switcher. Locate the VSCO app and swipe it up to force close it. Then relaunch the app to see if the issue persists.
- Adjust Display Settings: Check your iPhone’s display settings to ensure that they are not set to grayscale mode. Sometimes, accidental changes to display settings can result in the app displaying in black and white instead of color. Navigate to Settings > Accessibility > Display & Text Size > Color Filters, and ensure that the grayscale option is turned off.
By following these detailed steps, iPhone users can troubleshoot and resolve common VSCO app issues, ensuring a smoother and more enjoyable editing and browsing experience.
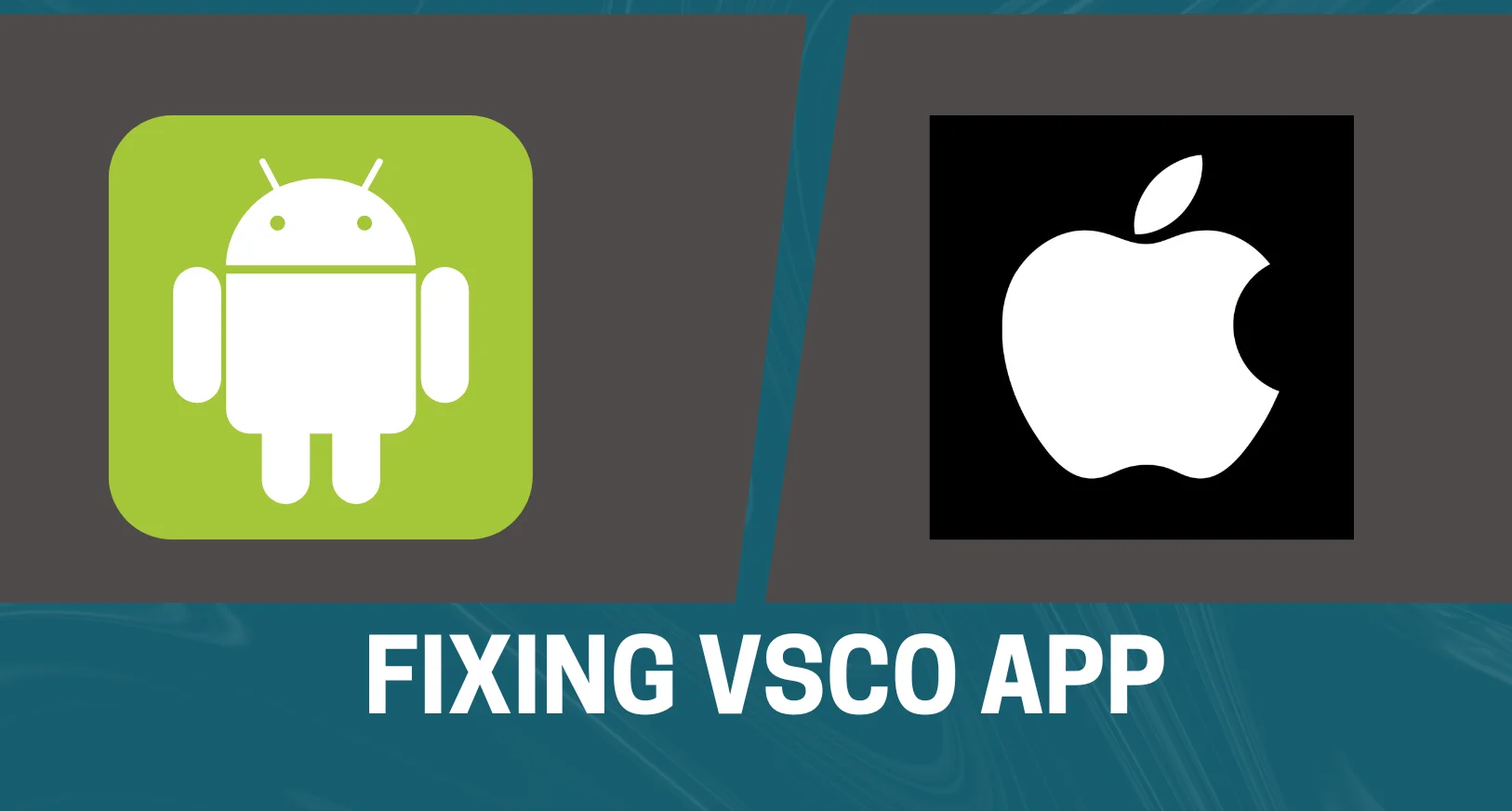
Solutions to Fix VSCO App Crashes, Not Working & Black/White Screen on iOS
If you’re still encountering challenges with the VSCO app on your iPhone, there are additional steps you can take to address these issues:
1. Check Storage Space:
- Insufficient storage on your iPhone can contribute to app instability and performance issues. To ensure that VSCO can operate smoothly, check the available storage space on your device.
- Navigate to Settings > General > [Device] Storage on your iPhone to view how much storage space is available. If your device is running low on storage, consider deleting unnecessary files, apps, or media to free up space.
- By creating more room on your iPhone, you can help ensure that VSCO has the resources it needs to function properly without encountering storage-related issues.
2. Contact VSCO Support:
- If you’ve tried the previous solutions and are still experiencing problems with the VSCO app, it may be time to seek assistance from VSCO’s support team.
- VSCO’s support team consists of experts who specialize in addressing app-related issues and providing personalized assistance to users.
- Visit VSCO’s official website or app and navigate to the support or help section to find contact information for reaching out to their support team. You may be able to submit a support ticket or contact them via email for assistance.
- When contacting VSCO support, provide detailed information about the issues you’re experiencing, including any error messages or specific symptoms. This will help the support team better understand the problem and provide you with the most effective assistance.
- VSCO’s support team is dedicated to helping users resolve their app-related woes and can offer guidance tailored to your specific situation.
- By checking your device’s storage space and reaching out to VSCO’s support team for assistance, you can take proactive steps to address any lingering issues with the VSCO app on your iPhone and enjoy a smoother editing and browsing experience.
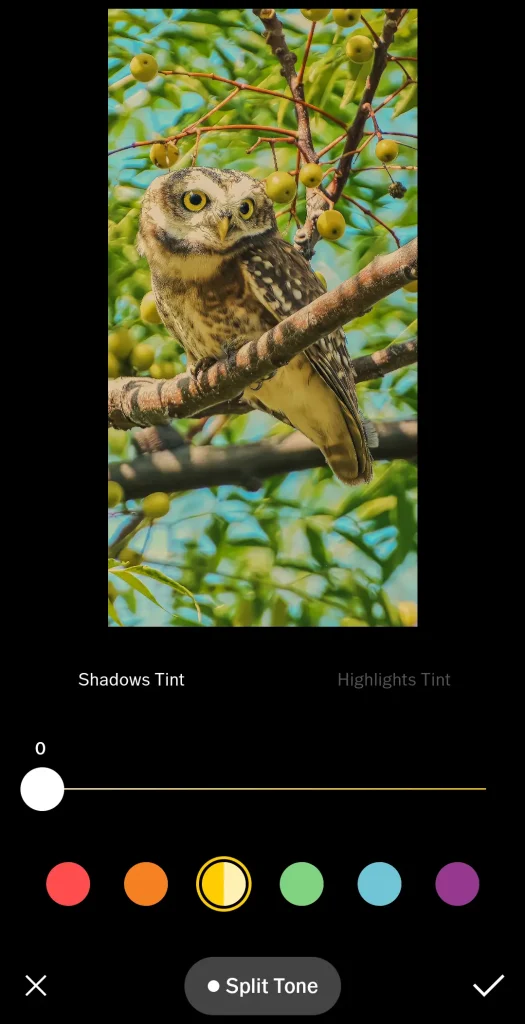
Steps to Fix VSCO iPhone App Unable To Connect to Server or Internet Connection Issues:
If you’re having trouble with connectivity while using VSCO on your iPhone, here are some troubleshooting steps to help resolve the issue:
1. Toggle Airplane Mode:
Sometimes, simply turning Airplane Mode on and off can refresh your iPhone’s connection to the network. To do this, swipe down from the top-right corner of your screen to access the Control Center. Then tap the airplane icon to enable Airplane Mode. Wait a few seconds, and then tap the icon again to disable Airplane Mode. This may help reset your iPhone’s connection and resolve any connectivity issues with VSCO.
2. Restart Your Router:
If your home Wi-Fi network seems to be the problem, try restarting your router. This can often fix temporary connectivity issues. To restart your router, simply unplug it from the power source, wait for about 30 seconds, and then plug it back in. Wait for your router to fully restart, and then check if the connectivity problem with VSCO persists. if you want to learn more about Unleash Your Editing Skills with VSCO Recipe.
3. Reset Network Settings:
If toggling Airplane Mode and restarting your router doesn’t solve the problem, you may need to reset your iPhone’s network settings. Keep in mind that resetting network settings will erase all saved Wi-Fi passwords and other network settings on your device, so make sure to have your Wi-Fi passwords handy.
To reset network settings, go to Settings > General > Reset > Reset Network Settings on your iPhone. You may need to enter your device passcode or Apple ID password to confirm the reset. Once the reset is complete, your iPhone will restart. Afterward, reconnect to your Wi-Fi network and re-enter your Wi-Fi passwords if necessary. Then check if the connectivity issues with VSCO have been resolved.
By following these steps, you can troubleshoot and potentially resolve any connectivity problems you’re experiencing with VSCO on your iPhone, ensuring a smoother experience when using the app.
VSCO Android App Issues and Solutions
Hey Android users, we’ve got your back! Here’s a guide to resolving any hiccups with the VSCO app on your trusted Android device:
1. Fixing VSCO App Glitches, Crashes, Errors, or Black/White Screens:
- Update the App: Head over to the Google Play Store and check for any available updates for the VSCO app. Developers frequently roll out patches to squash bugs and boost performance.
- Clear App Data: Similar to clearing the cache, wiping app data can often tackle more stubborn issues. Just keep in mind that this action will reset any customized settings within the app.
- Restart Your Device: A classic troubleshooting trick that can work wonders. Give your Android device a quick restart to refresh its system processes.
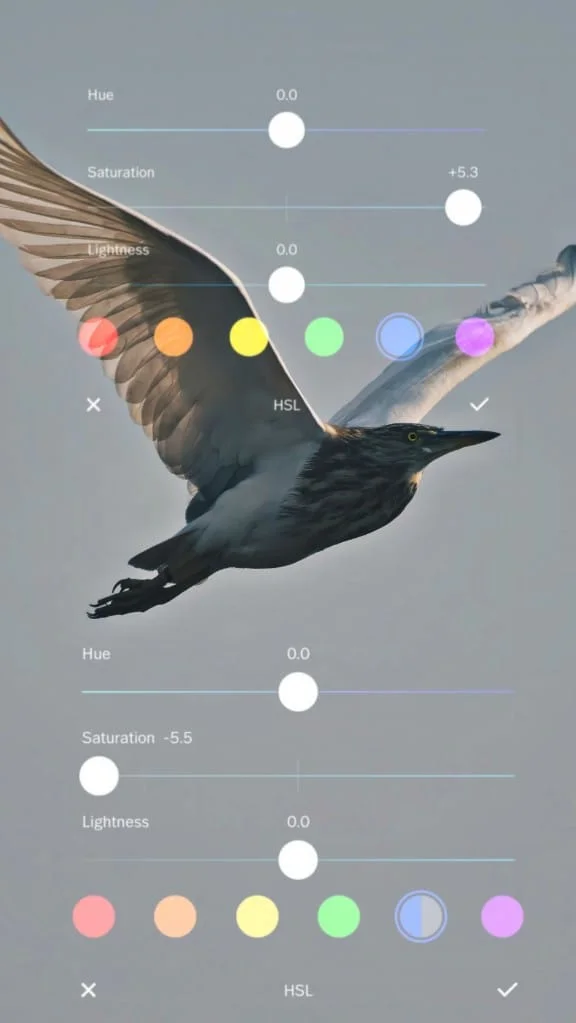
2. Addressing VSCO Server Network Connectivity Woes:
- Check Network Settings: Make sure your Wi-Fi or mobile data connection is both active and stable. Test by trying to load other apps or websites.
- Disable VPNs or Proxy Servers: Sometimes, VPNs or proxy servers can meddle with app connections. Try turning them off temporarily and see if that resolves the issue.
By following these steps, you can bid adieu to any pesky VSCO app troubles and enjoy a smoother experience on your Android device
Contact VSCO Directly for Support:
If you’ve exhausted all other options and feel like you’re at a loss, don’t hesitate to contact VSCO’s support team directly. They’re committed to delivering exceptional assistance and ensuring that your VSCO experience remains hassle-free.
Conclusion
In the tumultuous seas of VSCO app troubles, remember that you’re not alone! With the solutions and tips outlined in this guide, you’ll be navigating through crashes, black/white screens, and slow loading times like a seasoned captain. Smooth sailing, photo editing enthusiasts. If you want to download VSCO mod Apk latest version. you can also download VSCO original app from Google play store.