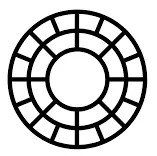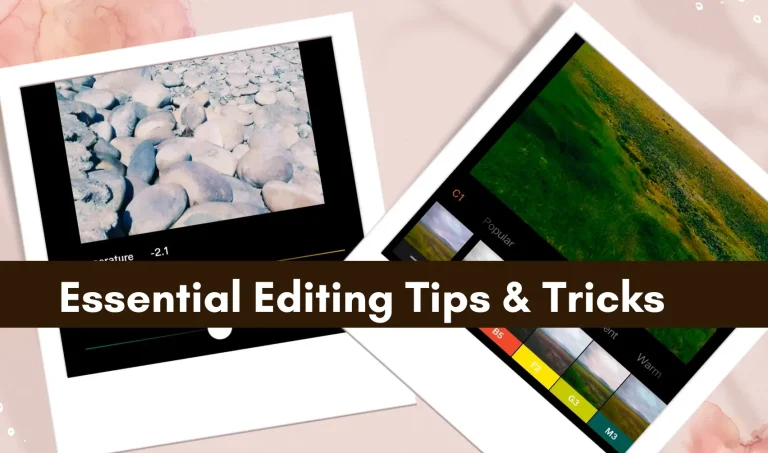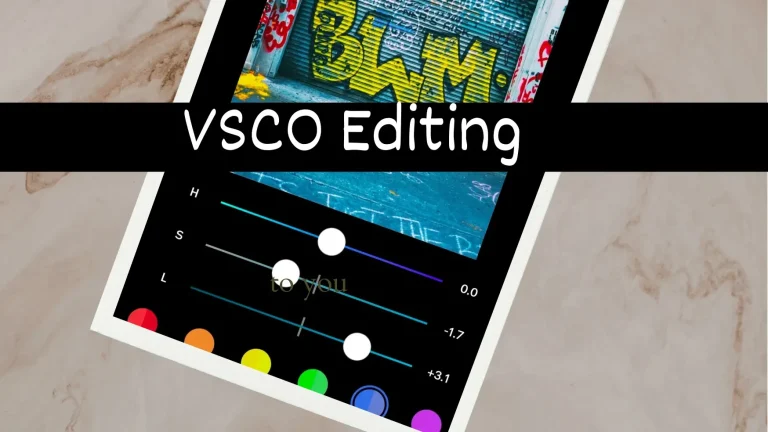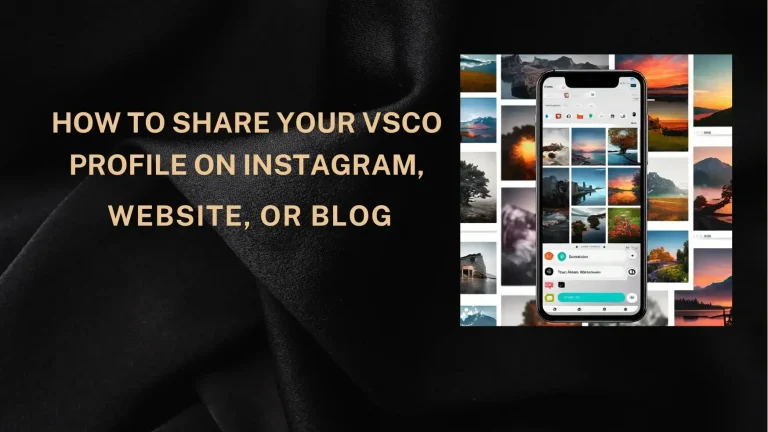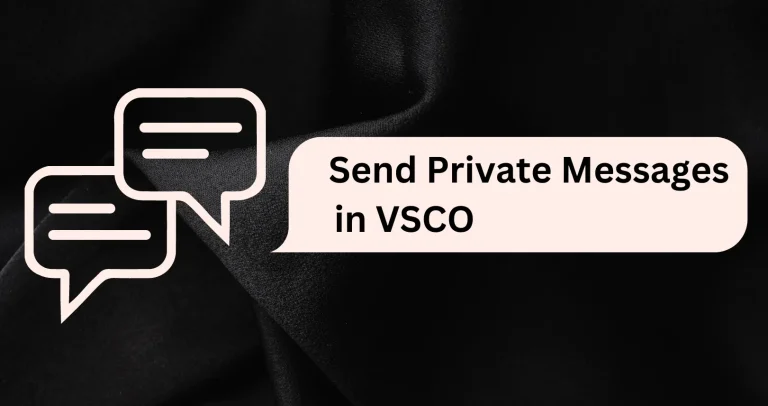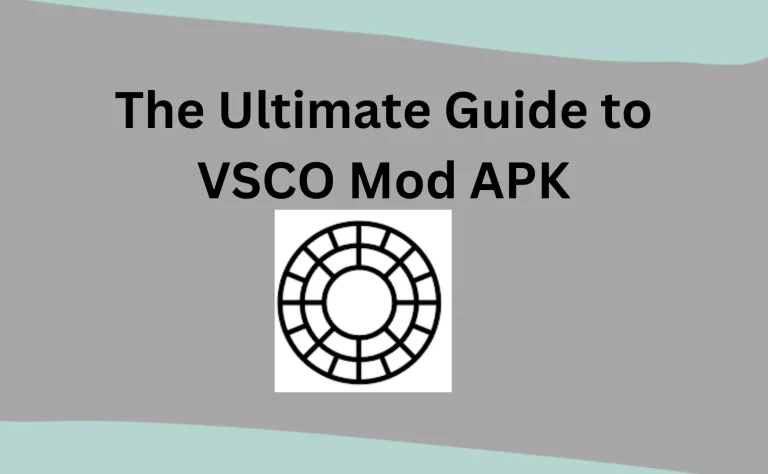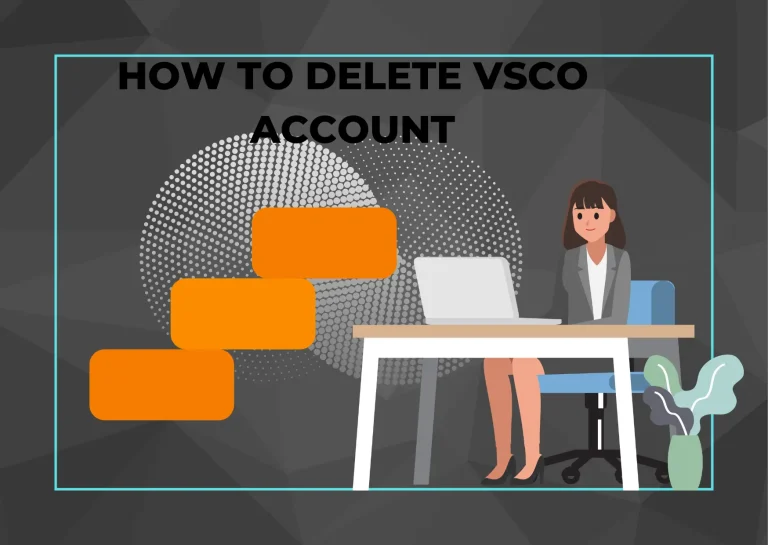VSCO MOD APK: Comprehensive Troubleshooting Guide
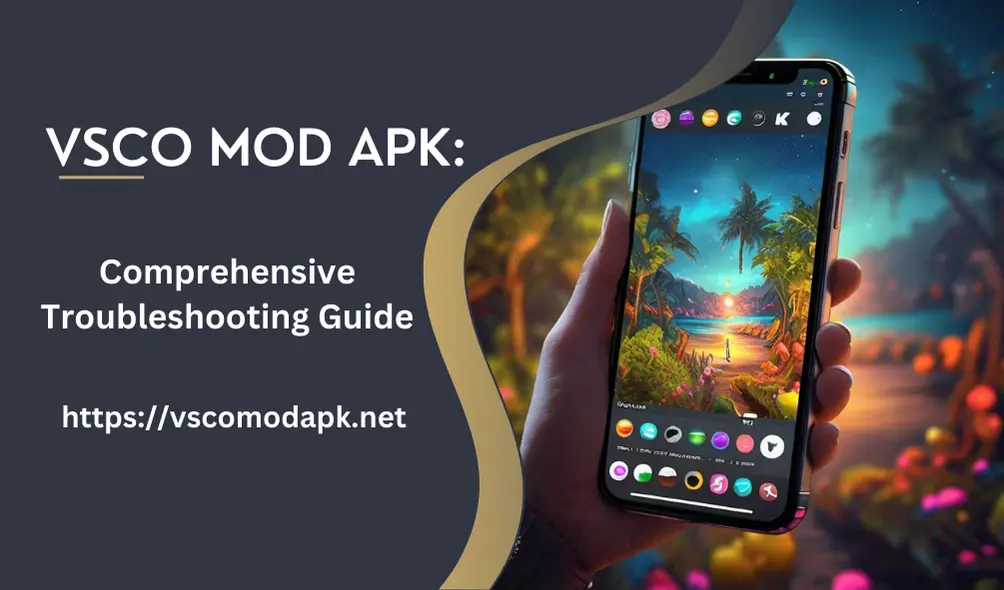
Discover how to troubleshoot and resolve common VSCO app issues with our comprehensive guide. Learn steps to fix loading problems, crashes, login issues, and more. Ensure a smooth VSCO experience by following our detailed troubleshooting tips.
Introduction Comprehensive Troubleshooting Guide
VSCO is a popular photo and video editing app, renowned for its high-quality filters and intuitive editing tools. However, like any app, it can sometimes face performance issues, including slow loading times, crashes, and connectivity problems. This comprehensive guide provides detailed troubleshooting steps to resolve common VSCO loading issues and ensure a smooth user experience. We’ll also integrate SEO-ranking keywords to optimize the article for search engines.
Common VSCO Loading Issues and Solutions
1. Check Internet Connection
A stable internet connection is crucial for VSCO to function properly. Here’s how to ensure your connection is stable:
Switch Between Wi-Fi and Mobile Data: Sometimes, Wi-Fi networks can be unstable. Try switching to mobile data or vice versa to see if the issue resolves.
Restart Your Router: If you’re on Wi-Fi, turn your router off and on again to reset the connection. This can often resolve connectivity issues.
2. Clear App Cache
Clearing the app cache can help resolve various performance issues by removing temporary files that may be causing conflicts.
Android: Go to Settings > Apps > VSCO > Storage > Clear Cache.
iOS: Uninstall and reinstall the app. Note that this may delete unsaved data, so ensure your important data is backed up.
3. Restart Your Device
Restarting your device can help clear temporary glitches that might be affecting app performance. Simply turn off your device, wait a few seconds, and turn it back on.
4. Update the App
Ensuring you are using the latest version of VSCO can resolve many issues as updates often include bug fixes and performance improvements.
Android: Open Google Play Store > My apps & games > Updates.
iOS: Open the App Store > Updates.
VSCO Bug/Error Reporting
VSCO encourages users to report any bugs they encounter. Here’s how you can do that and some steps to try before contacting support:
1. Ensure App and OS Updates
- Update the App: Make sure you have the latest version of VSCO installed. This can be done through the app store on your device.
- Update Operating System: Keeping your device’s OS up to date can resolve compatibility issues.
2. Verify Internet Connection
Ensure your internet connection is stable. If the connection is weak or intermittent, try switching between Wi-Fi and mobile data.
3. Create a Screen Recording
If you encounter a bug, create a screen recording of the issue. This will help the support team understand the problem better and provide a more accurate solution.
4. Report the Bug
Contact VSCO support through the app or via their website. Provide details about the issue and attach the screen recording if possible.
VSCO Bug/Error Reporting
VSCO encourages users to report any bugs they encounter. Here’s how you can do that and some steps to try before contacting support:
1. Ensure App and OS Updates
- Update the App: Make sure you have the latest version of VSCO installed. This can be done through the app store on your device.
- Update Operating System: Keeping your device’s OS up to date can resolve compatibility issues.
2. Verify Internet Connection
Ensure your internet connection is stable. If the connection is weak or intermittent, try switching between Wi-Fi and mobile data.
3. Create a Screen Recording
If you encounter a bug, create a screen recording of the issue. This will help the support team understand the problem better and provide a more accurate solution.
4. Report the Bug
Contact VSCO support through the app or via their website. Provide details about the issue and attach the screen recording if possible.
VSCO Login Problems
Login issues can be frustrating. Here are some steps to resolve common login problems:
1. Sign in with Known Credentials
If you have trouble logging in, try using any remembered email or username associated with your VSCO account.
2. Use SSO (Single Sign-On)
VSCO supports login through various platforms such as Google, Facebook, Apple, and Snapchat. Try using one of these options if you have previously linked your account.
3. Reset Password
If you forgot your password, use the password reset option. For Gmail users, check for a password reset email and follow the steps provided to reset your password.
VSCO Crashing and Screen Issues
For Android Users
If your VSCO app crashes frequently or you encounter a black or white screen, follow these steps:
- Force Stop and Reopen the App: Go to Settings > Apps > VSCO > Force Stop.
- Restart Your Device: Restarting your device can resolve many issues.
- Uninstall and Reinstall the App: If the problem persists, uninstall and reinstall the app. Be aware that this may delete saved data.
- Update Android System: Ensure your Android OS is up to date by going to Settings > System > System update.
For iOS Users
If you are facing similar issues on an iPhone, try these steps:
- Restart Your Device: This can often resolve app crashes.
- Update iOS: Ensure your device is running the latest iOS version.
- Clear Space: Free up space on your device by deleting unnecessary files. This can improve app performance.
- Reset Network Settings: Go to Settings > General > Reset > Reset Network Settings.
VSCO Server or Connectivity Issues
If you experience server or connectivity issues with VSCO, try the following steps:
1. Check Internet Stability
Ensure your internet connection is stable. Switch between Wi-Fi and mobile data if necessary to test the connection.
2. Restart Your Router
If you’re on Wi-Fi, restarting your router can reset the connection and resolve issues.
3. Reset App Preferences
For Android users, go to Settings > Apps > Menu (three dots) > Reset App Preferences.
4. Disable VPN
If you are using a VPN, turn it off and try reconnecting. Sometimes, VPNs can interfere with app connectivity.
VSCO Studio Blank Screen/White Thumbnails
If you encounter blank screens or white/gray thumbnails in VSCO Studio, follow these steps:
1. Enable Photo Access
Ensure that VSCO has access to your photos. Go to Settings > VSCO > Photos > Enable Access to All Photos.
2. Wait for iCloud Backup
If you’re restoring your device from an iCloud backup, wait until the restoration is complete before opening the VSCO app.
Missing Images in VSCO
To avoid losing images, follow these best practices:
1. Regular Backups
Regularly back up your VSCO data to a cloud service or another device. This ensures you have a copy of your images in case something goes wrong.
2. Be Careful with Deletions
Deleting the VSCO app will delete all locally stored images unless they are backed up. Always ensure important photos are saved elsewhere before uninstalling the app.
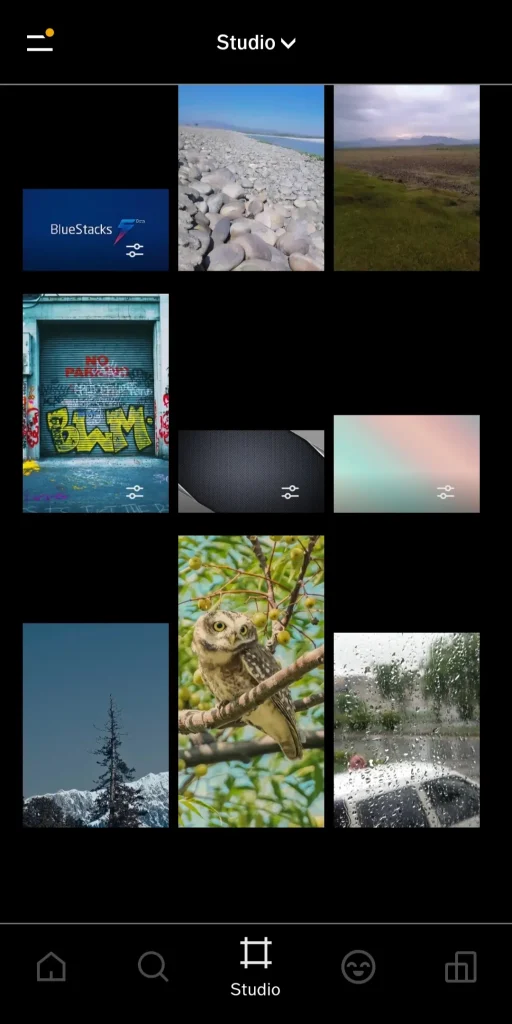
General Troubleshooting Tips
1. Clear Cache
Regularly clear the app cache to remove temporary files that may be causing issues.
2. Keep Apps Updated
Always use the latest versions of apps and operating systems. Updates often include bug fixes and performance improvements.
3. Restart Devices
Regularly restart your devices to maintain optimal performance and clear any temporary glitches.
if you want to know more about VSCO Mod APK you can click on the link.
Conclusion
By following these detailed troubleshooting steps, you can resolve common VSCO app issues and ensure a smoother, uninterrupted experience. Always keep your app and device updated, and don’t hesitate to contact VSCO support for persistent problems. Enjoy creating with VSCO!